サイドバーは、ヘルプカフェの音楽素材またはパソコンに保存されている音声から素材を選択してサブトラックに音声を追加するためのものです。
ツールバーのサイドバーアイコン、または表示メニューから『サイドバー』をクリックすることで表示できます。
![]()
波形画面左にサイドバーが表示されます。
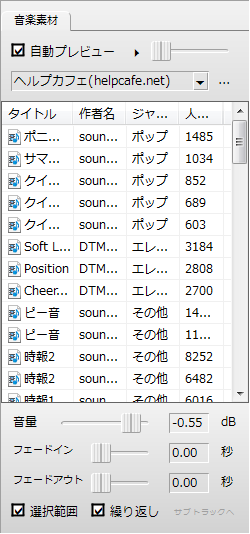
それと同時に、波形画面下にサブトラックが表示されます。
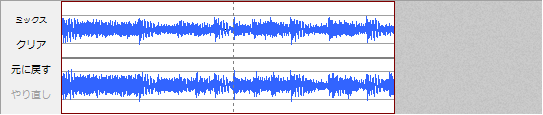
基本的な作業の流れ
サイドバーでは、基本的に以下のような作業の流れになります。
1)音楽素材リストで選択する
2)『サブトラックへ』ボタンを押し、サブトラックに音楽素材を追加する
3)音量やフェードイン・フェードアウト、選択範囲、繰り返しなどを設定する
4)サブトラックの『ミックス』ボタンを押して、波形画面にミックスする
プレスリリース『SoundEngine Free ver.5.10 nightly build 3を公開!ヘルプカフェの音楽素材や手持ちの音源でサブトラックミックス可能に』も参考になります。
オプション
- 自動プレビュー
-
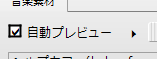
音楽素材リストをクリックした時に、自動的にプレビューをするかどうかを選択します。チェックすると自動的に音声が再生されますので、音量に注意しましょう。 - 素材選択
-
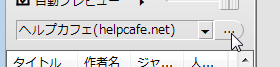
サイドバーではヘルプカフェの音楽素材のほか、パソコンに入っている音声も使用することができます。使いたい音声が保存されているフォルダをここで選択します。 - 音量
-

サブトラックに追加された音楽素材の音量を設定します。音量を左に動かすと、サブトラックの波形も小さくなります。

- フェードイン・フェードアウト
-
サブトラックに追加された音声をフェードイン・フェードアウトさせるための機能です。
これを設定すると、音量変化のイメージがサブトラック上に赤線で表示されます。
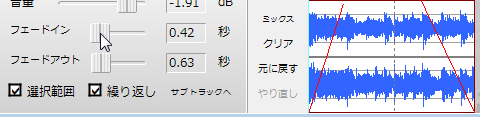
- 選択範囲
-
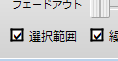
チェックした状態にして波形画面で範囲選択をすると、サブトラックのその部分にだけ音楽素材が追加されます。
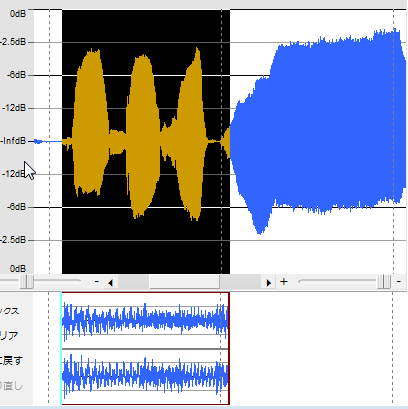
このままだと、波形画面での範囲選択を解除するとサブトラックの音楽素材の範囲もまた元に戻ってしまいます。確定したい場合には、サブトラックの『ミックス』をクリックして、波形画面の波形にミックスしてしまいましょう。
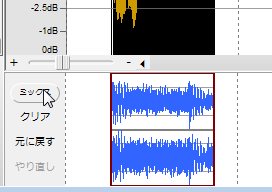
- 繰り返し
-
波形画面の波形よりも音楽素材の方が短い場合に、音楽素材をループさせるかどうかを選択します。標準状態ではチェックされています。

チェックを外すと、ループが解除され、一度だけ再生されます。

- サブトラックへ
-
音楽素材のリストで選択したものを、サブトラックに追加するためのボタンです。
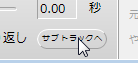
ミックスモード・置換モード
サブトラックに追加した音声は、ミックスモードおよび置換モードという2つのモードを使って、メイン波形画面に追加することができます。
モードの切り替えは、サブトラックを右クリックすることで行います。
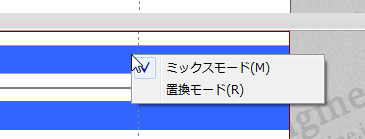
サブトラックのモード切替は右クリックで。
ミックスモード
波形画面に追加する際には、元の音声を残し、音を重ねます
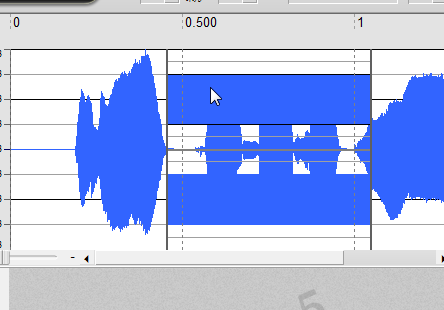
ミックスモードでは、元の音に重ねる
元の音は残すので、インターネットラジオを制作する際のBGM追加などに使えるモードです。
置換モード
波形画面に追加する際には、元の音声を削除し、音を新たに追加します。
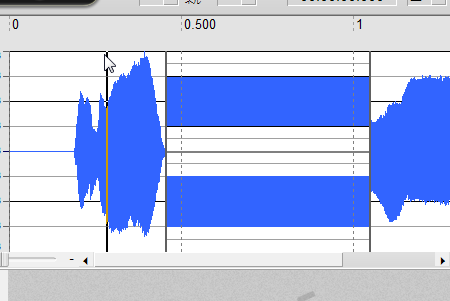
置換モードでは、元の音が消える
音を完全に置き換えるため、ピー音などを追加する際に便利なモードです。
豆知識「放送禁止用語をピー音で隠すための編集方法をやさしく解説(1)」では、更に具体的な使い方を掲載しています。

