
音声を扱う時にはミキサーってよく使いますよね? まだ使ったことがないという方も、見たことくらいはあると思います。音量のフェーダーがたくさん並んでるアレです。
例えば、CDプレーヤーとMP3プレーヤーとマイクとシンセとギターと・・・というように複数の機材を接続しておいて、CDプレーヤーやMP3プレーヤーで曲を再生しながらそれに合わせてギターを弾いたりマイクで歌ったり。更に楽器をレコーディングするなんていう場合にはほぼ必須ですね。
で、パソコンを考えてみても、複数の音の出どころがあります。
ソフト的にはDAWソフト、ゲーム、SoundEngine、そしてWindowsのシステム音などでしょうか。ハード的にはパソコンのライン入力端子やオーディオインターフェースの入力端子なども別ものとして認識されます。
そしてそれらの音をまとめて音量を設定するのがWindowsの音量ミキサーです。
今回はこの音量ミキサーについて説明します。音を扱うなら必須と言っても良いくらいの機能なので必ず覚えましょう。
起動の仕方
音量ミキサーを起動するのは簡単です。画面右下にスピーカーのマークがあると思います。
![]()
これを一度クリックしてみましょう。するとボリュームが表示されます。
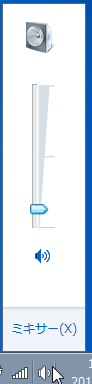
Windowsのボリューム
下に「ミキサー」というテキストがあるのが判りますね? それをクリックしましょう。すると音量ミキサー画面が開きます。
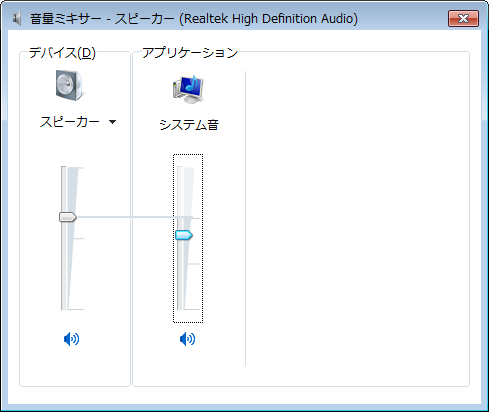
Windowsミキサー画面
問題なく開けましたか?
他にも方法があり、スピーカーマークを右クリックすると表示されるメニューで「音量ミキサーを開く」をクリックしてもOKです。
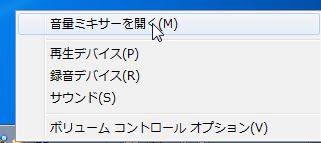
スピーカーのマークを右クリックした時のメニュー
使い方
音量ミキサーは、ソフトを何も起動していない状態だと「スピーカー」と「システム音」という2つのボリュームが表示されると思います。(パソコンによって、またその時の状態によっては「スピーカー」ではない場合もあります。それについては次項で。)
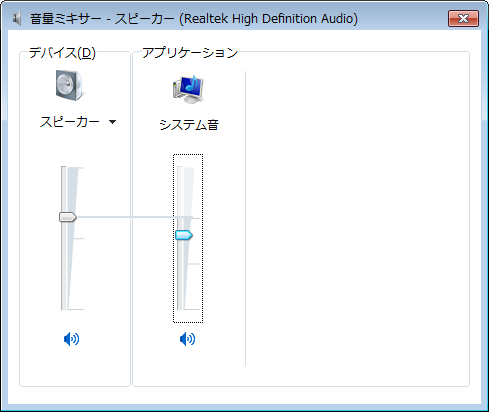
Windowsミキサーの標準状態
左の「デバイス」となっている部分の下は、いわゆるマスターボリュームです。
上画像では、右の「アプリケーション」となっている部分の中に1つのボリュームがありますが、他に音が出力されるようなソフトと起動するとボリュームが増えます。
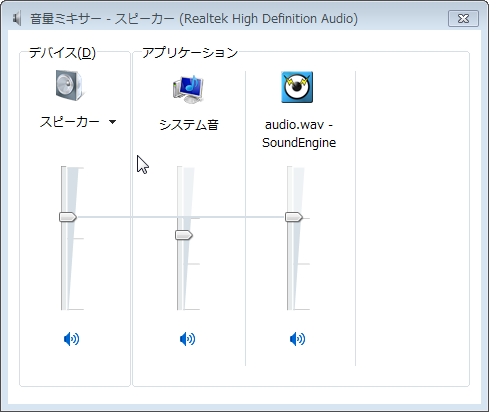
SoundEngineを起動してWindowsミキサーを開いた状態
ここでソフト個別のボリュームを設定するということです。
ちなみに、ソフトから音を出した場合、Windowsミキサーではボリューム部分が緑色に反応します。
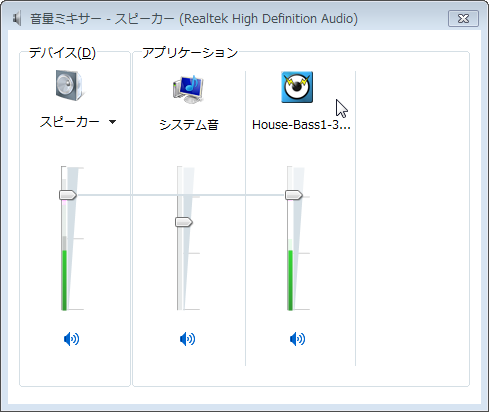
ソフトで再生すると、Windowsミキサーのボリューム部分が反応する
複数の出力先がある場合
音量ミキサーの画面の一番左「デバイス」の「スピーカー」のすぐ右に小さな逆三角形マークがあるのに気付きましたか?
このマークがあるということは・・・そうです。ここは別なものが選択できます。何が表示されるかというと、パソコンから出力できる音の出力先がずらっと並びます。
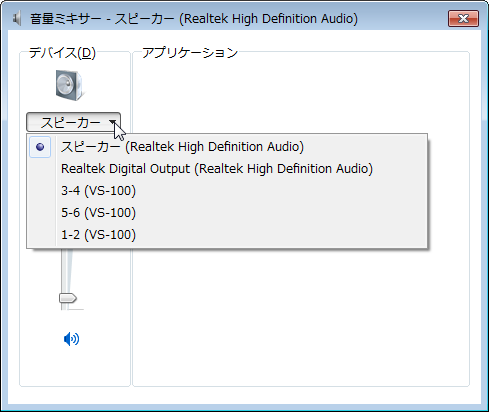
再生デバイスの出力表示切り替え
つまり上の画像で言うと、パソコンに装備されている「スピーカー」の他に「Realtek Digital Output(Realtek High Definition Audio)」「3-4(VS-100)「5-6(VS-100)「1-2(VS-100)」という合計5つの出力先があるということです。
ちなみに上画像はMacBookにWindowsをインストールし、更にRoland VS-100というオーディオインターフェースを接続した時に表示される音量ミキサー画面です。
「1-2(VS-100)」を選択すると以下のような画面になります。
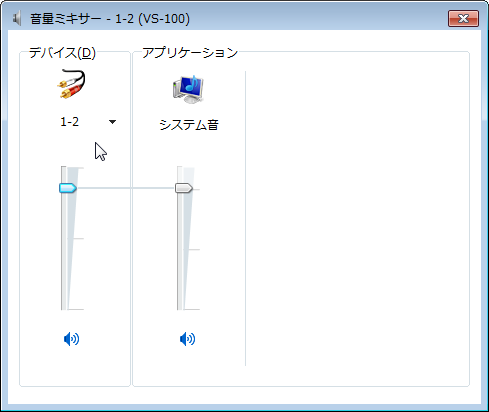
Roland VS-100を接続した時の再生デバイス
この状態だと、通常はパソコン本体のスピーカーから出力されるシステム音が、VS-100から出力されるということになります。
再生デバイスの確認
上記の出力先の項目は、スピーカーのマークを右クリックした時に表示される「再生デバイス」をクリックすることで確認ができます。
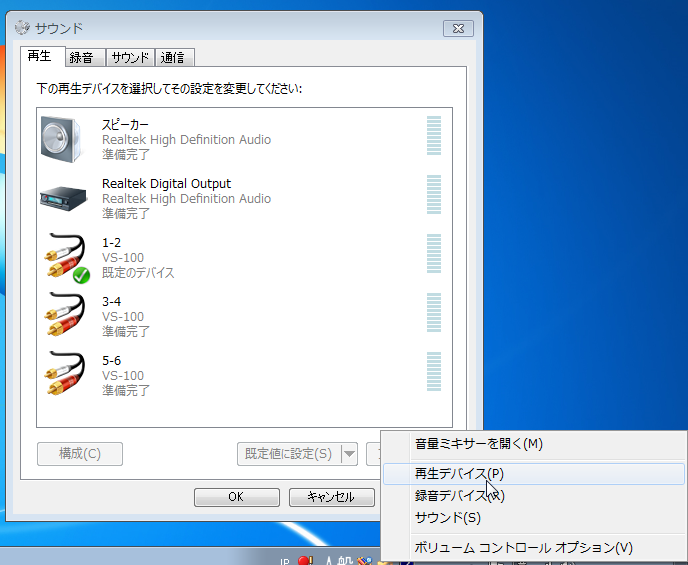
再生デバイス
この出力先を右クリックすると表示されるメニューで、再生デバイスの有効/無効化、デバイスのテスト、詳細(プロパティ)の表示などができます。
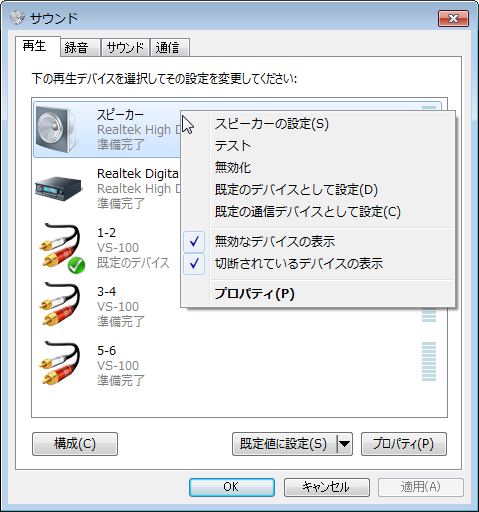
再生デバイス上で右クリックした時のメニュー
使わないデバイスがある場合には無効にしておくと、パソコンの動作が安定することもありますので、覚えておくといいと思います。

