カセットテープやMDに入っている音声をパソコンに録音したいということありますよね?もしかしたらレコードを録音したいなんていう方もいらっしゃるかもしれません。
というわけで、外部の再生機器から出力された音を、パソコンで録音する方法を解説します。
録音のために使うソフトはもちろんSoundEngineです。
また、ここでは「再生機器→パソコン」を対象に取り上げますが、「マイク→パソコン」でも基本的には同じです。
概要
まずはざっくりと手順を説明します。
- 配線
- Windowsの設定
- SoundEngineの設定
- 録音
このようになります。
少しだけ難しいのは「2 Windowsの設定」「3 SoundEngineの設定」かなと思います。
特にWindowsの設定は慣れることも必要かもしれませんので、ゆっくりじっくりやってみてくださいね。
1-1 ケーブルを再生機器に接続
まずは配線です。
基本的には、再生機器の出力端子(OUTPUT)からパソコンの入力端子(INPUT)にケーブルを繋ぐ、ということです。
再生機器の出力端子は、赤白のいわゆるRCAピン端子であることが多いでしょう。またはミニフォーン端子という場合もあると思います。

少し古いMDプレーヤーの出力端子
この部分には上画像のような「出力」の他、「LINE OUT」とか「AUX OUT」などと書かれていることが多いと思います。それが無い場合にはイヤフォン端子でも良いと思います。
ケーブルの端子(プラグ)は以下のようなものです。

RCAピンプラグ

ステレオミニフォーンプラグ
1-2 ケーブルをパソコンに接続
ケーブルの片方を再生機器に繋いだら、反対側はパソコンですね。
パソコン側は、オーディオインターフェースをお持ちの方ならそれの入力端子、お持ちでない場合にはパソコン本体のライン入力端子ということになります。

ノートパソコン(MacBook)のライン入力端子
パソコン本体に直接接続する場合は、ほとんど上画像のミニフォーン端子ですね。
オーディオインターフェースなら、RCAピンかフォーン端子のどちらかで接続できると思います。

フォーンプラグ
2 録音デバイスの確認
配線ができたらパソコンの設定をしましょう。設定と言っても、ここで必要なのは録音が正常にできるかどうかの機材関連の確認です。
画面右下にスピーカーのマークがあると思います。
![]()
これを右クリックすると「録音デバイス」という項目があるので、それをクリックします。
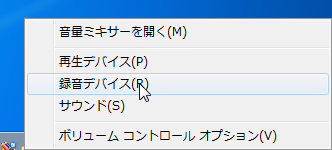
スピーカーマーク右クリックで表示されるメニュー
すると、パソコンに接続されている、録音が可能な端子などが表示されます。

録音デバイスのウインドウ
この録音デバイスについては、ノートパソコンなどに元々付属しているライン端子などの場合、その端子に外部機器が接続されていないとデバイスとして表示されないことがあります。または無効状態(グレー表示)になっていることもあるかもしれません。もしまだ接続していない場合には、この時点で接続してしまいましょう。
では、再生機器で音声を再生してみましょう。
録音デバイス内右側のメーターは反応したでしょうか?
ここで反応していれば録音準備は完了です。
もしされていない場合には、「録音デバイスについてやさしく解説」をご覧ください。
次回は、実際に録音してみます。


ピンバック: SoundEngine Free使い方のまとめ~この春高校生になった君へ | 豆知識
ピンバック: SoundEngineでの録音の仕方、使い方をやさしく解説(2) ~ SoundEngine設定、録音 | 豆知識