画面
メニューの「音量」「空間」「音質」「その他」などからエフェクターを選ぶと表示されます(一部でないものもありますが)。
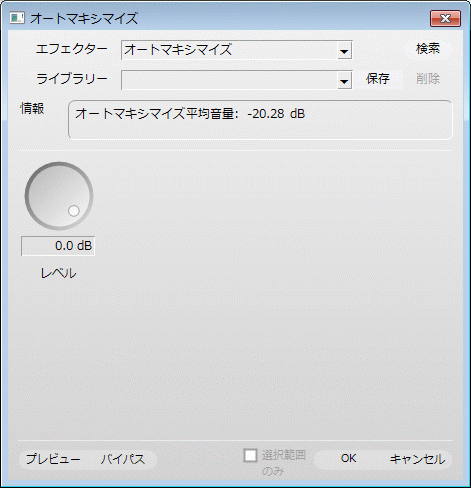
エフェクターリスト
現在使用中のエフェクターを表示するとともに、エフェクター画面が使用可能な他のエフェクターを選択できます。エフェクターのコンボボックスの
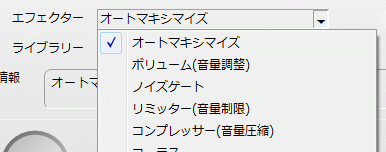
ライブラリーリスト
このエフェクトで使用可能なライブラリーを選択できます。なお、ライブラリーとは、エフェクターのパラメーターの設定パターンで、よく使用するパターンを保存・読み込むことができます。初心者のようにパラメーターをどのように動かせばいいかわからない場合ここから選んで使用するとよいでしょう。
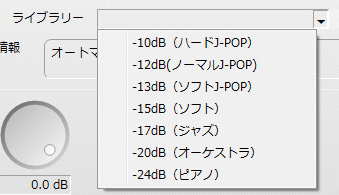
パラメーターを動かした後にそれをライブラリーとして保存することもできます。以下のように、ライブラリーの名前を入力し保存ボタンを押して下さい。
![]()
また、ライブラリーを削除する場合は、削除するライブラリーをリストから選択してから削除ボタンを押して下さい。
![]()
情報
現在オートマキシマイズの時にしか表示されませんが、エフェクターに関連する情報が表示されます。

ノブ
エフェクターにはパラメーターがあり、これを操作することでエフェクターの細かな効果を変更することができます。各パラメーターはノブで設定します。
ノブをクリックしてマウスを上下に動かすことで値を変更できます。また、右クリックをすると値がリセットされます。コントロール(Ctrl)ボタンを押しながらノブを操作すると細かく値を変更できます。
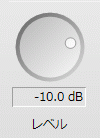
ノブの下のエディットボックスをクリックし数値を入力してEnterキーを押すとノブを変更することができます。
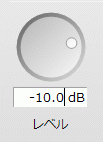
プレビュー・バイパス
プレビューボタンを押すとエフェクターの効果を再生しながら聴くことができます。また、バイパスボタンを押すと、エフェクターの効果を一時的にはずすことができます。エフェクター前とエフェクター後の効果を比較したい時に使って下さい。
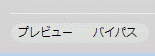
OKボタンを押すとエフェクトをかけることができます。その際、選択範囲のみを選択しておくと、選択範囲のみにエフェクトがかかります。エフェクトは、キャンセルボタンを押すとエフェクター画面を閉じます。



いつも便利に使わせて頂いております。新しくライブラリ名を保存するとき、うっかりカンマ”,”を使ってしまったところ、ライブラリに2行で表示され、しかも削除することが出来なくなってしまいました。ライブラリの初期化以外に直す方法はないでしょうか?ご教授頂ければ幸いです。
ツールメニューの設定初期化を参考にどうでしょう
http://soundengine.jp/wordpress/soundengine_help/index/menu/tool_menu/