メニュー
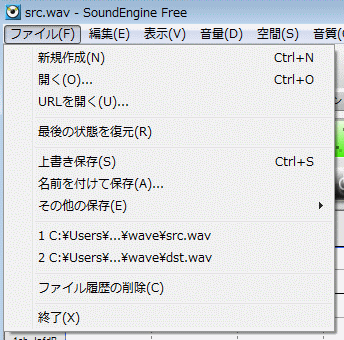
- 新規作成
- 音声ファイルを開いていれば、それを閉じます。ファイルが変更されていれば保存するかどうかの問い合わせを行います。
- 開く
- 音声ファイルを開くための「ファイルを開くダイアログ」を表示します。すでにファイルが開いていた場合、それを閉じます(ファイルが変更されていれば保存するかどうかの問い合わせを行います。)。開けるファイルタイプは、仕様をご覧下さい。
「ファイルが見つかりません。」というエラーが表示される場合、ファイルがちゃんと存在しているか、ファイル名が正しいか、ネットワーク上にあるならアクセスできているかチェックして下さい。パス名が長すぎる場合にもこのような問題が起こるかも知れません。
- URLを開く
- ウェブ上の音声ファイルをダウンロードしてから開きます。ただし、HTMLやストリーミングを解析するなどの機能はありませんん。
- 最後の状態を復元
- 音声ファイルを編集している最中に、何らかの影響で強制終了されてしまった場合、こちらをクリックすると前回の最後の編集状態を復元できます。ほとんどの場合で復元が可能ですが、確実に思い通りの状態に復元が出来るというわけでも無いので、編集の際には細目に保存することをお勧め致します。
- 上書き保存
- 変更した内容を開いているファイルに上書き保存します。設定メニューで上書き保存時に元のファイルをゴミ箱へ移動するかどうか設定可能です。
- 名前を付けて保存
- 変更した内容を名前を付けて保存するために「ファイルを保存ダイアログ」を表示します。設定メニューで上書き保存時に元のファイルをゴミ箱へ移動するかどうか設定可能です。
- その他の保存
- 選択範囲やマークを利用した保存方法を選択できます。
- 最新のファイル
- 過去に開いたファイルを最新10件を表示します。クリックして開くことが可能です。
- ファイル履歴の削除
- 最新のファイル表示をクリアします。
- 終了
- アプリケーションを終了します。ファイルが変更されていれば「変更された内容を保存しますか?」というメッセージがでます。「はい」を選択すると保存画面が表示され保存完了後にアプリケーションを終了します。「いいえ」を選択すると保存を行わずにアプリケーションを終了します。「キャンセル」を選択すると戻ります。
その他の保存
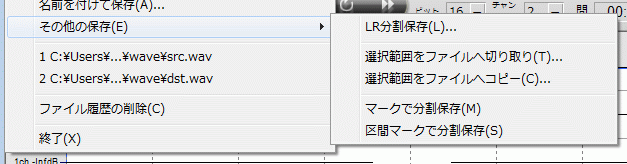
- LR分割保存
- ステレオ音声ファイルを左チャンネルと右チャンネルを別々のモノラルファイルとして保存します。
- 選択範囲をファイルに切り取り
- 選択範囲を切り取り、音声ファイルに保存します。
- 選択範囲をファイルにコピー
- 選択範囲を音声ファイルに保存します。
- マークで分割保存
- 各マーク間を一つの音声ファイルとしていくつかの音声ファイルに分割して保存します。
- 区間マークで分割保存
- 区間マーク(開始点と終了点がセットになったマーク)の間をそれぞれ分割して保存します。区間マークは、マーク画面で青色のマークとして表示されます。

