疲れ目でもう液晶ディスプレイなんかみたくないなんて思っているプログラマーは多いんじゃないでしょうか。まして、仕事でひたすらディスプレイを見て、さぁ家に帰ってネットの文章でも読もうものなら「また液晶ディスプレイか」なんて思うこともあるかと思いますし、それ以前に「コンピューターなんか仕事以外で触りたくない」なんて人もいるかもですね。

そこで提案?というか私が最近ネット文章を読むために行なっている方法をここに書いておきます。何かの参考になれば。
ネット文章の選別
まずはなんといっても読みたいネット文章を探す必要があります。ここで役に立つのは、iPhoneでしょうか。iPhoneでGoogle Readerをブラウズして、それをInstapaperのRead Later(後で読む)に登録しておきます。(Google ReaderへのRSS登録は先に行なっておきます)
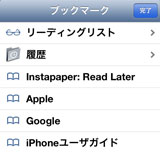
iPhoneではBylineなんかのアプリを使うとサクサクInstapaperに登録できるのでいいのではないでしょうか。また、iPhoneのSafariにもRead Laterのブックマークを入れておけばどんなサイトであってもiPhoneからInstapeperに登録できます。(詳しくはInstapaperのiPhoneアプリを)
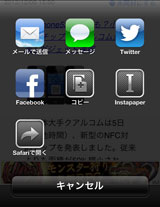
iPhoneでInstapaperに登録できれば、そう、PCやMacを起動する必要はありませんね。まして、iPhoneですから会社帰りの電車の中とか待ち時間とかに、ここらへんの登録作業は行なっておくとよいかもしれませんね。(iPhoneも液晶だからやっぱり辛いという人は、電子ペーパーの携帯を待つしかないかもしれませんが、、、)
Kindle Paperwhiteで表示
さて、最近手に入れたばかりのKindle Paperwhiteですが、これを早速使います。
Kindleにはブラウザ機能が一応ついているので、Wi-FiでiPhoneと接続してInstapaperのサイトを閲覧します。(ブラウザが使えるとはいえ、ものすごくもっさりしてますので、通常の用途としては難しいかと思います)
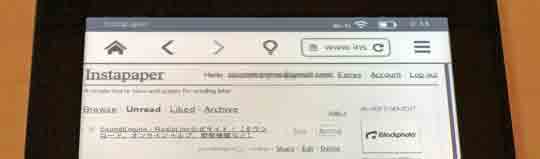
で、Instapaperのマイページに登録した文章をKindle用のmobiファイルとしてダウンロードできる部分がありますので、これをタップします。
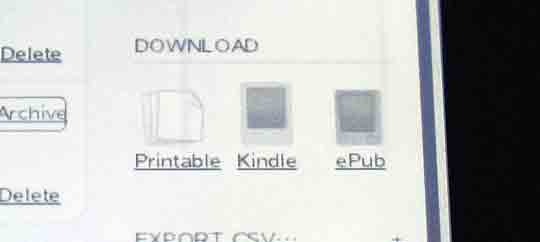
mobiファイルのダウロードが完了すると、Kindleのホーム画面に新しいコンテンツが追加されてますので、あとはこれを読むという流れになります。
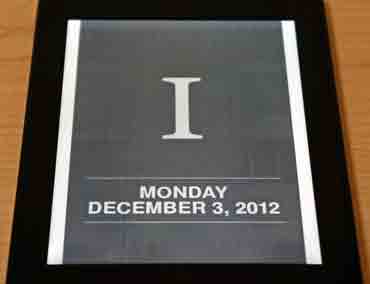
読んだあとは、最後のページのArchive Allをタップして、Instapaperに登録したWebページをクリアしておくとよいでしょう。
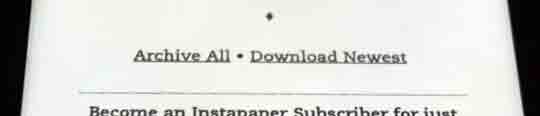
Kindle Paperwhiteの感想

最後にまだKindle Paperwhiteを手にしていないあなたのためにも感想を残して置きます。手に入れるか手に入れるまいかのちょっとし考えている方に、参考になれば。
Kindle Paperwhiteは、バックライトを調整できますので、暗い場所でも読むことができます。もちろん液晶とは違い目への攻撃性はあmりありませんので、疲れ目なプログラマーにはオススメではないでしょうか。(昔のKindleはバックライトがなかったので、暗い場所はもちろん明るすぎる場所でも見るのが困難でしたし)。そして、このバックライトのお陰で暗い寝床で読むこともできますので、寝落ちなんてことも可能です。
また、なんといっても電池の消費量が果てしなく少ないので、1回充電すれば1週間以上もつというのはいいところですね。これなら電池の残量を気にすることなく長い間使うことができます。旅行や出張のお供にもよいかと思いますし、iPhoneと併用すればiPhoneの電池の節約にもなるかもしれません。無論、重さや大きさに関しても持ち運びには不便しないものだと思います。
あと、Kindleストアはまんがのコミックは充実しているようですね。試しにまんがのコミックを読んでみましたが、普通に読めますね。ダブルタップで拡大もできます。見開きで表示ができないので、ちょっと印象はかわるかもしれませんが、、、
とにかく、ネット文書を読むのに使うだけでも持つに値するんじゃないでしょうか。
ちなみにInstapaperは、自動配信も可能です。1日1回10記事限定のようですが(月1ドル払うと50記事になる模様)。詳しくは、「「あとで読む」サービスのInstapaperをKindle Paperwhiteで利用する | 代助のブログ」。

