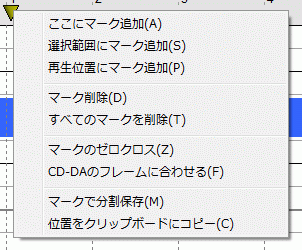ヘルプカフェでの動画解説版は、「11. 音声に目印を付けたい!~マークPart1 (0:55) | SoundEngine #1 導入、12. マークの操作いろいろ~マークPart2 (1:09) | SoundEngine #1 導入」です。
画面
マーク画面は波形画面の上部にあり、マークの表示・追加・削除及び時間軸の表示をします。マークには、黄色のマークと青色のマークがあり。黄色はある位置を青色はある区間を示すマークです。

マークを追加するには、ショートカットキー(Pキー、Ctrl+Mキーで再生位置にマーク追加)や右クリックのマークコンテキストメニューから追加します。選択範囲にマークを追加すると青色のマークが追加されます。
マークをクリックするとそのマークを選択することができ、それをドラッグすることで移動することができます(黄色のマークをCtrlボタンを押しながら移動させると青色の範囲を表すマークになります)。
また、マーク間をダブルクリックするとその領域を選択します。

マークの削除は、削除したいマークの上で右クリックして表示されるコンテキストメニューから行います。区間マークを削除した時、削除しなかったもう一方の青色マークが黄色マークとして残ります。
マーク間や区間マーク間を保存したい場合、ファイルメニューのその他の保存から行って下さい。
コンテキストメニュー
マーク画面で右クリックするとコンテキストメニューが表示されます。マークの上で右クリックするとそのマークが選択された上でコンテキストメニューが表示されます。追加や削除はここから行ないます。詳細は、マークコンテキストメニューをご覧下さい。