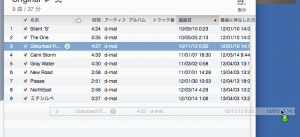前回はMP3の技術ってどんなもの?ということを説明しました。
今回は、実際に自分でMP3ファイルに変換する方法を説明します。
MP3への変換方法
WAVファイルをMP3ファイルに変換するには、WindowsでもMacでもiTunesを使うのが便利かなと思います。
インストールされていないパソコンをお使いならダウンロードしましょう。
ここではMacの画面を使って説明しますが、Windowsでも違いはあまり無いです。
まず、環境設定からCDの読み込み設定をクリックします。
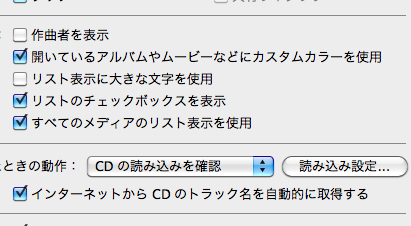
iTunesの読み込み設定
そして「読み込み方法」で「MP3エンコーダ」を選択します。
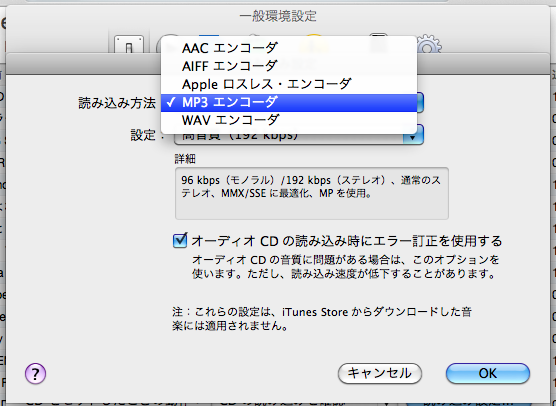
iTunesの読み込み方法
その下の「設定」では、音質を設定できます。通常は「標準音質(128kbps)」を選択すると良いと思います。
もし音質にこだわりたい場合には「良音質(160kbps)」や「高音質(192kbps)」を選択しても良いですが、その場合ファイルサイズが少し大きくなり、ハードディスクに保存出来る数が減るので注意しましょう。
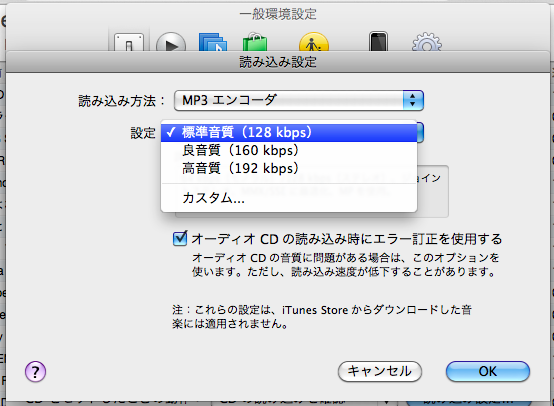
iTunesの音質設定
あとは、変換したいWAVファイルとiTunesの画面上にドラッグ&ドロップするだけです。
もしiTunesからファイルを取り出して保存したい場合には、iTunesのリストの中から取り出すMP3ファイルをデスクトップにドラッグ&ドロップします。変換とは逆の操作です。
MP3の音質について
先程、音質の設定の項目がありましたが、その際には「標準音質」「良音質」「高音質」の3つでした。
iTunesでは更に細かく設定ができるので、それも説明します。
iTunesの「読み込み設定」の中の「設定」で「カスタム」をクリックすると、細かい設定画面が表示されます。
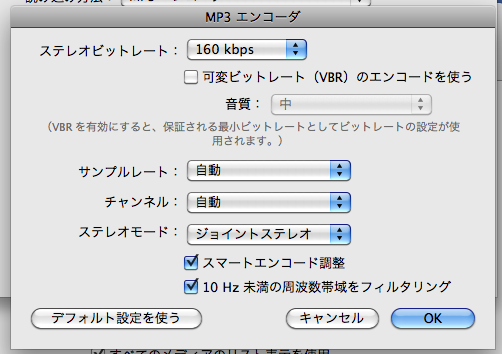
iTunesのMP3読み込み設定
ステレオビットレートというのが最も音質に関わる部分です。
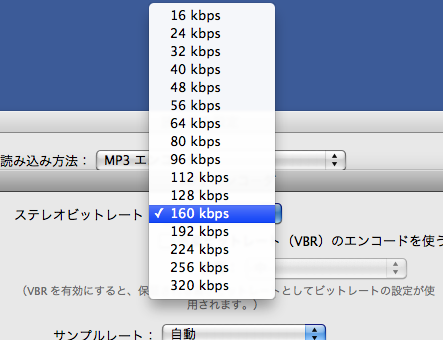
iTunesのMP3ビットレート選択
この数値が大きければ大きいほど、音質が良いということになります。ほとんどの場合、128kbps以上を選んでおけば良いと思います。
またその下の「可変ビットレート(VBR)のエンコードを使う」をチェックすると、よりファイルサイズが小さくなりますが、まれに再生できないソフトもあるので注意しましょう。
VBRについては「音声・動画変換におけるCBR/VBR/ABRの違いとは」で説明されていますので、ぜひ見てみてください。
その下の「サンプルレート」「チャンネル」「ステレオモード」はWAVファイルと同様ですので、WAVファイルの解説をご覧ください。
「スマートエンコード調整」「10Hz未満の周波数帯域をフィルタリング」は、iTunesが自動的にいくつかの処理をしてくれるものです。チェックすると更に少しファイルサイズを小さくしてくれます。が、音質は少し下がるので、それに注意しながら設定をする必要があります。
MP3とは(1) ~ 「MP3ファイル」の技術についてやさしく解説
MP3とは(2) ~ 「MP3ファイル」へのiTunesでの変換方法についてやさしく解説
MP3とは(3) ~ 「MP3ファイル」に変換できるソフトをやさしく解説
MP3とは(4) ~ 「MP3ファイル」を再生できるソフトをやさしく解説