Windowsの音量ミキサーは、再生するため音量設定や装置の確認ですが、それは録音は関係なく再生の設定のみです。
録音する際には、それとはまた別に設定や確認をすべき項目がいくつかあります。そう、「録音デバイス」です。今回はそれを解説します。
「録音デバイス」画面の表示
録音関連の確認・設定は、Windows画面右下にあるスピーカーのマークを右クリックしましょう。
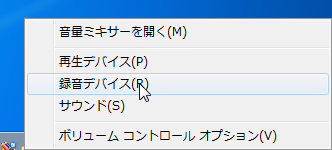
スピーカーマーク右クリックで表示されるメニュー
そして「録音デバイス」というのをクリックすると、録音関連のウインドウが表示されます。

録音デバイスのウインドウ
ここに現在使える(はずの)装置が表示されています。もし、外部のオーディオインターフェースなどをインストールしたのに表示されていない場合には、1)ドライバが正常にインストールされていない、2)オーディオインターフェースがパソコンに対応していない、などという可能性が考えられます。ドライバを再インストールしてみたり、メーカーサイトなどで対応状況を確認してみてください。
また、パソコンに装備されているライン入力などに「接続されていません」と表示されることがあります。(上画像の「ライン入力」を参照)
これは、その端子にケーブルを接続していない場合に表示されるものです。ケーブルを接続すると「準備完了」または「規定のデバイス」となり、使えるようになります。

録音デバイスで、ライン入力にケーブルを接続すると自動的に有効になる
更に、「無効」となっている場合には、右クリックから「有効」をクリックすることで使えるようになります。

無効になっている録音デバイスを有効化
録音デバイスの設定1 ~ 入力された音をスピーカーから出力する設定
それぞれのデバイス上でダブルクリックまたは右クリックから「プロパティ」をクリックしましょう。

録音デバイス上で右クリックした時のメニュー
すると、そのデバイスの設定をすることができます。
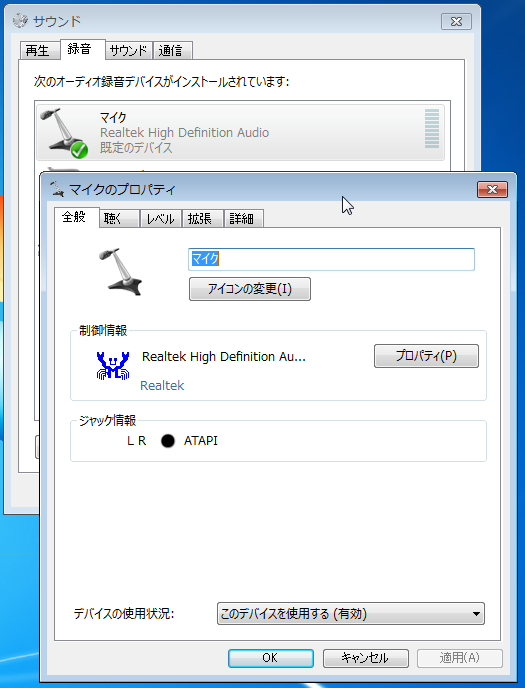
マイクのプロパティ
「聴く」タブの「このデバイスを聴く」をチェックすると、マイクで録音した音がそのままスピーカーから出力されます。これがチェックされていない場合には、録音時はスピーカーから音が出力されず、再生時にのみ聴こえる、という状態になります。
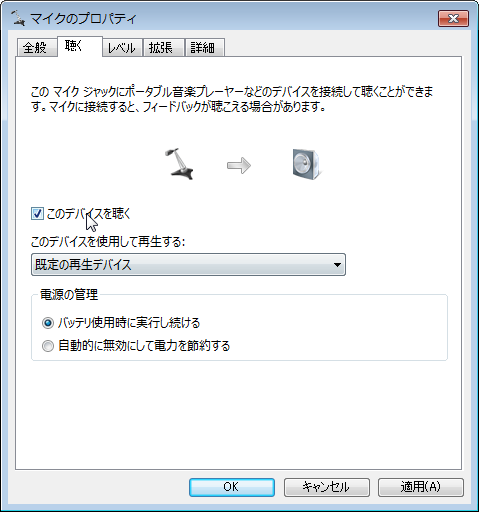
マイクから入力された音をスピーカーから直接出力する場合には「このデバイスを聴く」をチェックする
常にこれをチェックしておけば良いように感じますが要注意です。「フィードバック」または「ハウリング」という現象が起こる可能性があります。詳しく言うと難しいですが、スピーカーから出力(再生)された音がすぐにマイクから入力(録音)され、また出力されてすぐ入力され・・・という音の無限ループのことです。
小学校の時の全校集会で「キーーーン」という高くて耳障りな音を聴いたことないですか? まさにあれです。それによって、機材を傷めてしまう場合があります。
機材を傷めただけならまだ買い直せば良いですが、耳まで傷めてしまうこともあり得ます。耳を傷めてしまうと聴こえが悪くなることもあり、治らなかったりすることもまれにあります。
なので、ここにチェックを入れる場合にはスピーカーの音量を下げておいたり、次に説明する録音音量を先に下げておく、ということをしましょう。
録音デバイスの設定2 ~ 録音音量の設定
「レベル」タブでは録音時の音量を調節できます。
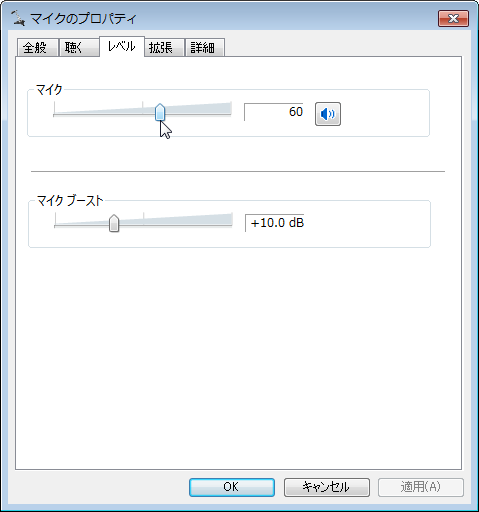
「レベル」タブでマイクの録音音量を設定する
上のマイクが通常の録音音量です。まずはここで音が音割れしない程度に音量を大きくしましょう。
もし音量が上がり切らない場合には、その下の「マイクブースト」も上げてみましょう。ただこれはノイズもかなり大きくなってしまう可能性があるので注意しましょう。
基本的には上のボリュームで設定し、最大にしても音量が足りない場合には下のマイクブーストも使う、とすると良い結果になることが多いです。

