
Windows 8.1を前回とは別のPCにも入れてみようと思いBoot Campを使ってMacBook Air(2012)にWindows 8.1を入れてみました。前に「MacBook AirのBoot CampでWindows 8入れてみたけど使いにくすぎる件」ってことで、批判的なことを書いてましたが今回は逆に好感的ですw
ただ今回は、Windows 8を入れた時と違ってWindows 8.1そのままではなくアプリなどを使って多少カスタマイズしてます。おそらくそれも使いやすさにつながっているかと思うので、合わせて紹介したいなと。
Boot CampでWindows 8.1をインストール
Windows 8.1は、Boot Campのウイザードに従って普通にインストール。Windowsのインストール画面で「このドライブにはインストールできません」みたいなエラーが一度出ましたが、NTFSでそのドライブをフォーマットし直したらインストールできました。
ちなみにWindows用のドライブには60GBを割り当てました。(VisualStudioなどを入れたりして開発もしようと思ったため)
(そういえば前に、Windows 8をインストールしようとした時に、何度やっても全くインストールできなかったので、今回はその時使用したUSBメモリとは違うものでインストールを行いました。はたしてUSBメモリがインストールできない原因だったかどうかはわかりませんが、Boot Campで何度やってもインストールできない人は試す価値ありです。)
Windows 8.1の設定やBoot Campコントロールパネルでより使いやすく
そのままではWindowsとしても使いにくいので、タスクバーとナビゲーションのプロパティのナビゲーションの設定を変更。画面隅のナビゲーションをすべて外して、スタート画面の設定を「Windows ロゴキー…」というのを除いてすべてチェックしました。
デスクトップ派というかマルチウインドウ派には、これで大分使いやすくなると思います。
また、Boot Campコントロールパネルのキーボードの設定は、以下のようにしました。
Boot Campコントロールパネルのトラックパッドは以下のようにしました。
MacBook Airを前にMacの操作法をついついしたくなるので、Boot Campコントロールパネルの設定に加えいくつかのカスタマイズも行っています。
Trackpad++でトラックパッドの操作をOS X風に
Trackpad++というソフト(というかマウスドライバー?)があるのでこれを導入しました。
導入したバージョンは2.4bです。
このソフトのおかげで逆方向でのスクロールや3本指での選択・ウィンドウの移動などもできるようになるので、かなりおすすめです。(というか一度使ってしまうともはやこのソフトなしにはいられません)
今のところ以下のようにチェックを変更しています。
ちなみに、このソフトは寄付ソフトなので、普通に使っていると1週間ぐらいでアップデートする必要があります。私は寄付してコードを手に入れました。気に入った方はぜひ寄付して開発者を助けましょう。
KeySwapでキーボードの割り当てをOS X風に
例えばWindowsでコピーや貼り付け時にCtrl+CボタンやCtrl+Vボタンを使ったりしますが、このようなCtrlボタンを押す場面でMacBook Airの癖でCommandボタンを押してしまう人は多いのではないでしょうか。どうにかしてCommandボタンをCtrlボタンに変えることができれば使いやすさもアップするかもしれません。
そこで、KeySwapというソフトの出番です。このソフトは常駐なしでキーの入れかえることができます。
ということで、以下の4つの設定を追加しました。
もっともっと入れ替えたい人は設定をどんどん追加してみるとよいでしょう。
Chromeをスムーズにスクロール
最後にブラウザのスクロールがカクカクする感じをなんとかしたいということで、SmoothScrollというChromeの拡張機能を入れてみました。
設定はこんな感じ。デフォルトでは納得できなかったので多少変更しています。
OS Xのあのスクロール感とは違うかもしれませんが、それでもそこそこいい感じです。
ということで、色々と設定したおかげですごく使いやすいものになりました。MacBook Airじゃなければ、こんなに色々とこだわらなくてもいいのかもしれませんけど。


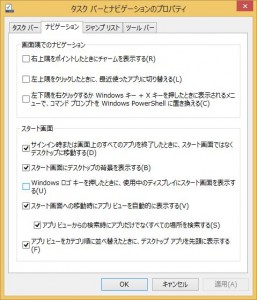
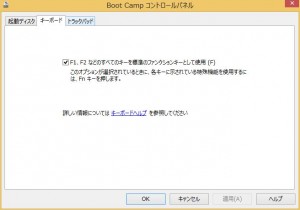
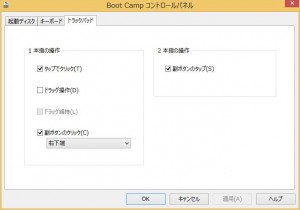
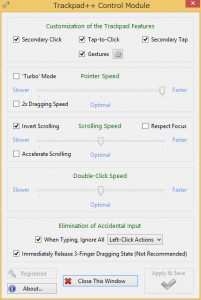
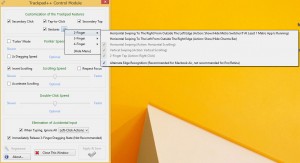
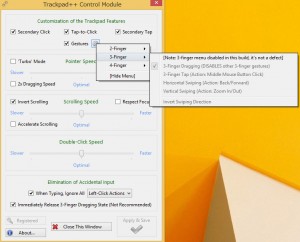
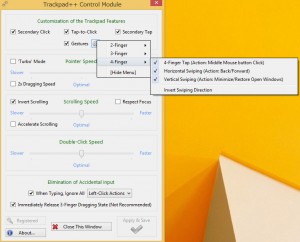
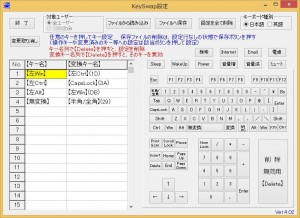
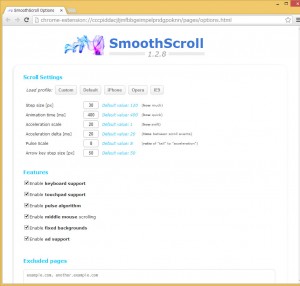
私もTrackpad++使ってますけど、ジェスチャー逆にできるのはいいですよね。慣れているとジェスチャーが逆だとイライラしてしちゃうし。