パソコンで扱う音声というのは、いわゆるデジタルデータです。
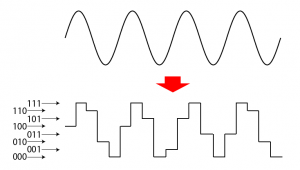
そのデジタル音声は、音が大きすぎると歪んで汚い音になってしまいます。音割れというとイメージしやすいかもしれませんね。更に、正確には「レベルオーバーしている」と言ったり、その汚くなってしまった音のノイズのことを『デジタルクリップ』と言ったりします。
一方、パソコンで音声を扱っていると、小さい音を出来るだけ大きくしたい、ということがよくあります。ここでうっかり大きくし過ぎると、音割れを起こしてしまうんですね。
そんな時に使えるのが『ノーマライズ(音量正規化)』という機能です。
ノーマライズは、音声データの最大音量を読み取って、音が歪まない限界まで自動的に音量を上げてくれるので、とても便利です。
ノーマライズ処理を行うには?
では実際にノーマライズを行ってみましょう。音声ファイルのノーマライズは、サウンド編集ソフトSoundEngineで行うことができます。
ノーマライズ処理を行うには、まずSoundEngineで音声ファイルを開きます(Wavファイルの場合そのまま開くことができますが、それ以外の場合iTunesを使ってWavファイルに変換などして下さい)。
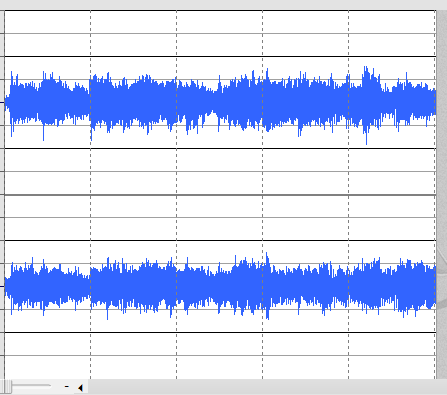
SoundEngineで波形を開く
音量メニューからノーマライズを選択するか、ショートカットキーとしてキーボードの「N」キーを押します。
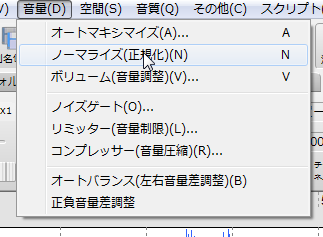
SoundEngineのノーマライズ
たったこれだけでノーマライズは完了です。とても簡単ですね。

ノーマライズ後の波形
では、ツールバーの保存・別名保存などから保存して下さい(保存したファイルを圧縮する場合iTunesなどで行うとよいでしょう)。

ノーマライズした音声は必ず保存しましょう
また、複数のファイルを一括してノーマライズしたい場合はフォルダ一括ノーマライズをご参照ください。
ノーマライズ処理を数値で理解する?
では、ノーマライズがどのような処理をしているか、SoundEngineで数値を見て確認してみましょう。理解できるかな?
数値を見るには解析タブを使います。
この解析タブには、SoundEngineが波形を解析した結果が数値で表示されますが、ノーマライズが使うのはその中の『最大音量』です。
『最大音量』というのは、波形全体の中で一番音量が高い部分の音量値のことです。

解析タブに波形の最大音量部分が数値で表示される
ノーマライズをかけると、その最大音量がレベルオーバーしない限界まで、つまり0dB
になるまで全体の音量を上げます。
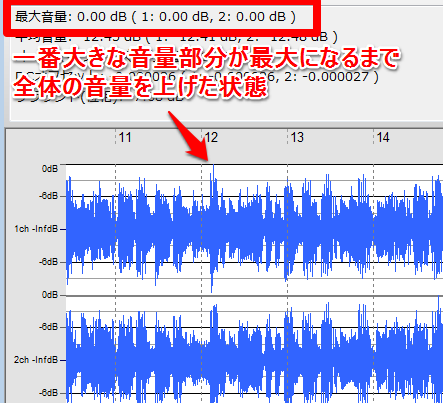
ノーマライズを掛けると、限界まで音量を上げる
いかがでしょうか? それほど難しくないですね。
これよりも音量を上げてしまうと0dBを越えてしまって、レベルオーバーを起こしデジタルクリップが発生して汚い音になってしまいます。
ノーマライズの注意点
実際の音声をノーマライズする時には、いくつか注意すべき点があります。
最大音量が既に限界値に達している場合、ノーマライズできない
音声データが既にノーマライズされて最大音量が限界値に達している場合、当然ながらノーマライズで音量をさらに上げることはできません。このような音声データは音楽CDをリッピングした場合に多く見られます。
突発的に大きい音がある場合、音量アップ効果が低い
突発的に大きい音があるような音声ファイルの場合、その大きい音を基準にノーマライズを行います。
なので、他の部分の小さな音は少し音量が上がるだけで、あまり効果が得られません。
音量にばらつきがある場合、解消されない
話し声を録音して聴いてみると、声の大きさがバラつきがあって聴きにくくなっていたりします。
このような音声データにノーマライズをかけても、音量が小さい箇所は大きくなりますが、同時に大きい箇所もさらに大きくなるため、音量のばらつきは解消されません。

音量にばらつきがある波形
複数の曲を処理する場合、オートマキシマイズが向いていることも
例えば、J-POPとクラシックの曲をノーマライズしてもクラシックの方が音が小さく聴こえる場合がよくあります。これは、音の詰まり具合(密度)が違うためです。
通常J-POPの場合、聴覚上の音量が大きくなるように作られていて、密度が濃い傾向にあります。一方クラシックの場合、音の強弱がより鮮明に再現されるよう作られていて、密度が薄い傾向にあります。もちろん同じJ-POPでも密度は違ってくるでしょう。
ということで、曲同士の聴覚上の音量をそろえるためにノーマライズはあまり向いていません。このような場合は、むしろオートマキシマイズの方が向いています。
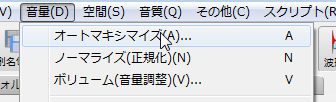
ノーマライズとオートマキシマイズを使い分ける



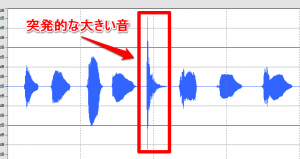
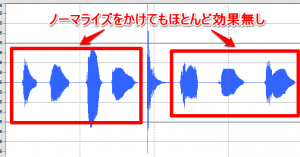
ピンバック: ラジオ番組を作る(3) 録音した音声を編集する | 豆知識