前回までで、音声のデジタル化やWAVの歴史、WindowsやMacで扱う方法などについて説明しました。
今回はWAVファイルを切ったり貼ったり圧縮したりと、編集する方法について説明したいと思います。
これが判ればアナタもWAVE初心者脱出です! 次は簡単な編集などを覚えていきましょう。
今回もペンギ・・・もうお判りですね(笑)頑張ります!
圧縮
最近だと音声を扱ううえではこれが重要ですね。「圧縮」の話です。
WAVファイルはデジタル化したデータをそのまま保存しています。5分くらいの音声だと、ファイルサイズはだいたい50MBくらいになります。
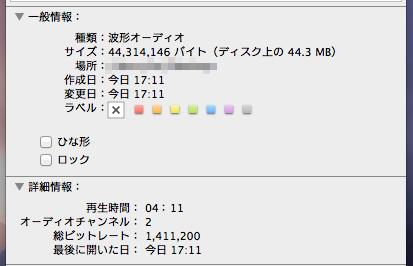
MacでWAVのファイル情報を見た時の表示 | 4:11で44.3MBになっている
圧縮をするとこれが5MBくらいになったり、もっと小さくなったりします。小さい方がパソコンにたくさん保存しておけるので便利ですよね。
ただ、圧縮するとファイルサイズが小さくなる分、音質が下がります。これだけは注意しましょう。
その圧縮には多くの方法があります。それをいくつか書いてみます。
- MP3
- OGG
- FLAC
- WMA
- m4a
見たことがあるものもきっとありますよね? まだまだたくさんありますが、最近よく見るのはこんな感じだと思います。
それぞれに特徴があり、音声によっては音質があまり悪くならずにファイルサイズを小さくすることが出来るものもあります。これはいろいろと試してみる必要があります。
では、音声の圧縮方法を説明します。ここではSoundEngineを使ってOGGというファイルにしてみます。Macの場合は前回の変換と同じ方法で圧縮もすることができるので、そちらを参考にしてみてください。
まずSoundEngineでWAVファイルを開きます。そして、ツールバーの別名保存をクリックします。

音声ファイルを開いたら別名保存
ウインドウ下の「ファイルの種類」にOGGファイルという項目があるのでそれを選択し、適切な名前を付けて保存ボタンを押します。
するとどのくらい圧縮するかを選択する画面が出るので、どれかを選択してOKを押します。ここで選択するのは、128kbps以上にすると元の音声との違いが少ないことが多いです。少し音質が下がってもいいからもっとファイルサイズを小さくしたい、という場合には64kbpsなどを選択するといいでしょう。
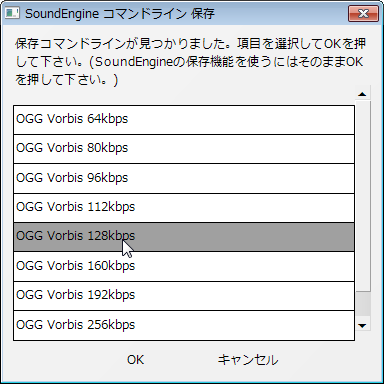
どのくらい圧縮するかを選択する。数字が大きいほど良い音ですが、ファイルサイズは小さくなりません。
これで圧縮した音声ファイルができました。
なお、SoundEngineの初期状態ではOGGへの変換ができません。「libvorbis.dll」というファイルが必要です。詳細は「SoundEngineでoggファイルの編集ができる!DLLのダウンロードからセットアップ、使い方までやさしく解説」をご覧ください。
また、その他のファイル形式への圧縮は次のページでも取り上げますが、Windowsの場合「Windows iTunesでWAVEをm4a(AAC、Appleロスレス)やMP3に変換」やMacの場合「Mac iTunesでWAVEをm4a(AAC、Appleロスレス)やmp3に変換 | 豆知識」も参考になるでしょう。
切ったり貼ったり編集する
では、音声の一部分だけ取り出したり、位置を入れ替えたりということをやってみましょう。
まず一部分だけ取り出します。
SoundEngineでWAVファイルを開きます。
取り出したい部分をマウスで選択します。
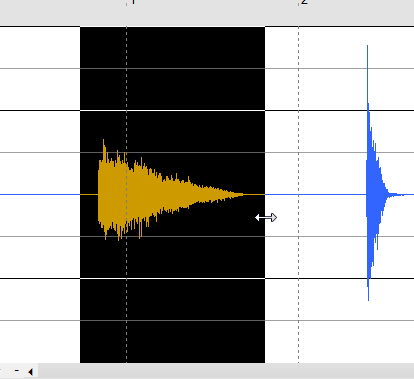
マウスで選択する
そして編集メニューから「切り抜き」をクリックします。
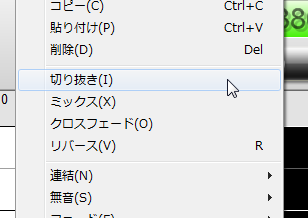
編集メニューの切り抜き
これでその部分だけが残ります。あとは別名保存をしましょう。
次に音声の位置を入れ替えてみます。
入れ替えたい部分をマウスで選択します。
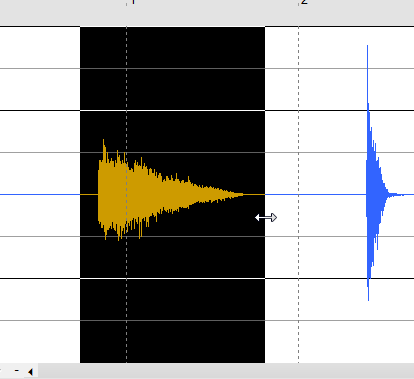
マウスで選択
編集メニューから「切り取り」をクリックします。(先ほどの「切り抜き」ではないのでご注意を。)
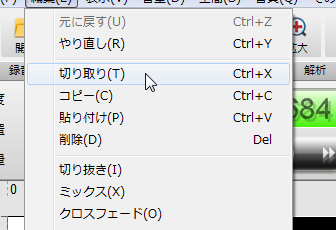
編集メニューの切り取り
すると選択した部分が画面から消えます。
移動先をクリックして、編集メニューから貼り付けをクリックしてみましょう。
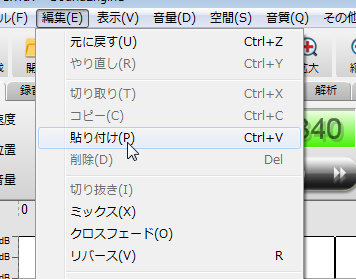
編集メニューの貼り付け
すると、その部分に先程消した音声部分が貼り付きましたね。いわゆるコピー&ペーストという動作を使いました。
このように選択や切り出し、コピー、ペーストなどの動作を使うことで、思い通りの音声ファイルに編集することができます。
最近の音声編集ソフトウェアならだいたい同じような動作をすることができますので、他のソフトウェアを使う場合も同じようにやってみましょう。
さいごに
数回に渡った「WAVファイルについてやさしく解説」シリーズはいかがだったでしょうか?
現在のところ、フリーで配布されているオーディオループ集なども、その多くがWAV形式です。業界標準と言ってもいいくらいです。
音声を扱うなら必ず使うものですし、編集方法や変換方法を覚えておくと用途が広がるので、必ず覚えておきましょう!
次回、オマケとして、SoundEngine Free、RadioLine Freeのライバル的なソフトウェアも含めて、音声編集・変換に関するソフトウェアをいくつかご紹介いたします。
WAVとは(1) ~ 「WAVファイル」について、音のデジタル化やファイル形式をやさしく解説
WAVとは(2) ~ 「WAVファイル」の歴史やWindowsで変換・確認する方法をやさしく解説
WAVとは(3) ~ Macの標準音声形式「AIFFファイル」やその変換方法をやさしく解説
WAVとは(4) ~ 「WAVファイル」を圧縮・編集する方法をやさしく解説
WAVとは(5) ~ 「WAVファイル」を編集・変換できるソフトウェアをやさしく解説


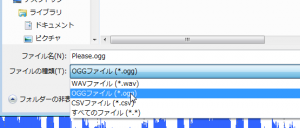
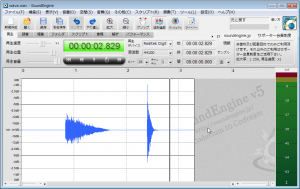
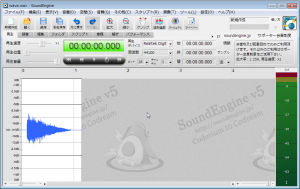
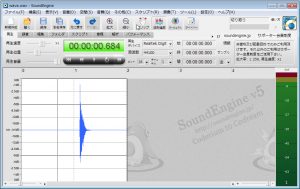
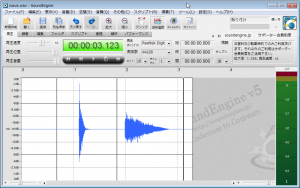
ピンバック: WAVとは(1) ~ 「WAVファイル」について、音のデジタル化やファイル形式をやさしく解説 | 豆知識
ピンバック: WAVとは(3) ~ Macの標準音声形式「AIFFファイル」やその変換方法をやさしく解説 | 豆知識