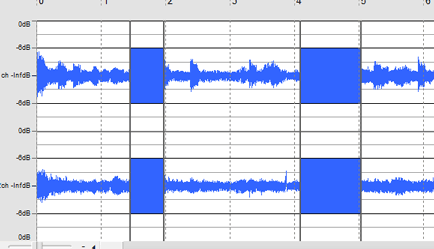「放送禁止用語をピー音で隠すための編集方法をやさしく解説(1)」で選択範囲を設定するところまで出来ましたのが、今回はその続きになります。
「サブトラックへ」ボタンを押して追加
「サブトラックへ」ボタンを押すと、選択範囲に対応した位置のサブトラックにピー音が入ります。
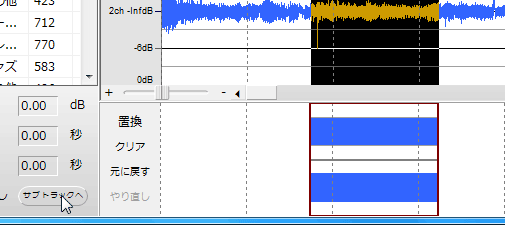
初回は、ピー音のダウンロード動作が入りますので、少し時間がかかるかもしれません。
再生して置換をプレビュー
メイン画面を再生するとピー音で置換された音が鳴ります。

なおこの際、Ctrl+クリックで波形画面の好きな位置に再生位置を変更することができます。
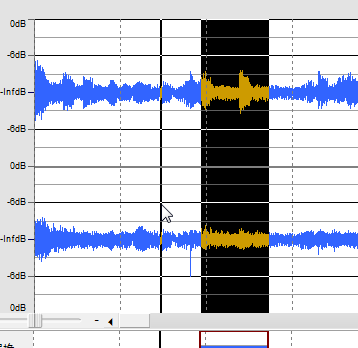
単にクリックした場合、選択範囲が変わってしまうので注意して下さい。
選択範囲を修正すると置換位置も変更できる
選択範囲を設定して再生後、ピー音の位置を少し変えたい場合があります。例えば、全部隠せたと思ってたけど鳴らしてみると隠せていなかった場合や、位置を間違っていた場合です。
その場合、選択範囲を変更するとサブトラックの置換部分もすぐに対応して変更されます。
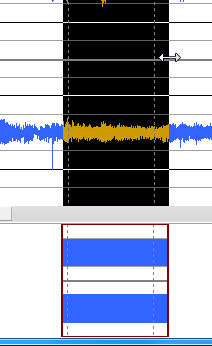
選択範囲の変更について詳しくは、「波形画面 | SoundEngineヘルプ」をご覧下さい。
音量・フェードイン・アウトの調整を行う
範囲が定まったら、音量やフェードイン・フェードアウトで仕上げます。
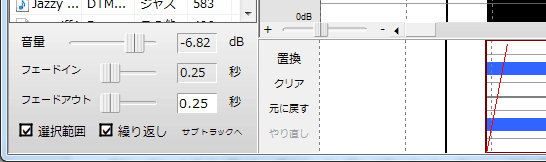
再生してプレビューしながら調整することもできます。
いくつか置換したい場合
いくつかピー音を入れたい場合は、再度サブトラックボタンを押しこの過程を繰り返します。
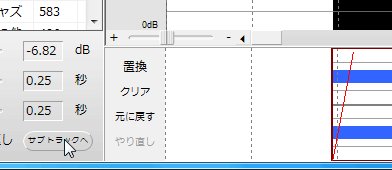
1個目は「サブトラックへ」を押す前に調整できますが、2個目以降は「サブトラックへ」を押した後に調整できます
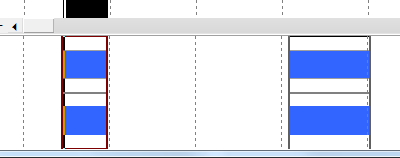
サブトラックで元に戻る・やり直し・クリア
1個前に追加した時点に戻りたい場合や、元に戻るを取り消したい場合に、「元に戻る」ボタンと「やり直し」ボタンを使うと、編集作業がスムーズです。また、サブトラックをまとめて消したい(リセット)したいときにはクリアボタンを使うとよいでしょう
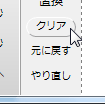
最後に置換ボタンを押して完成
「置換」ボタンを押すと、サブトラックの内容が消えメイン波形画面に置換されます。
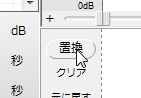
実際に再生して置換されたかどうか確かめてみて、問題なければ完成です。