前回はWAVについての基本的なデジタル化、ビット、サンプリング周波数、モノラル、ステレオなどについて見てきました。
では今回は、実際にWindowsでWAVを扱うためのソフトなどを説明します。
![]()
今回も小学生はおろか、ペンギンでも判るように書くことを目標にしているので、気楽に読んでみてくださいね。
歴史
とその前に、簡単にWAVの歴史を見てみましょう。
今から20年くらい前の、まだまだパソコンが発達している途中だった頃のこと。
最初は文字を打つだけだったパソコンが少しずつ進歩してきて、絵を書いたり遠くの人とやりとりをしたりと、いろいろなことが出来るようになってきました。
で、そうなると、音もパソコンで扱いたくなりますよね? もちろん多くの人がそう考えましたし、実際に扱っていました。
そして、当時まだまだ進歩が足りず、音声をうまく扱えなかったWindowsでも「音を扱いやすくしたい!」ということを考えたのが、今皆さんが使っているWindowsパソコンの基を作ったIBMと、そのWindowsを作ったMicrosoftです。
この2つの会社が共同で、パソコンの中で音声を扱う方法を「デジタル化した音のデータをこういう風に保存して、再生はこんな感じで」と決めて、それに『.wav』という拡張子を付けたのが始まりです。1991年のことです。
ついにWAVファイルが誕生し、パソコンで音声を扱いやすくなりました。
そして、そこからどんどん進化して、今ではパソコンで手軽に音楽が作れるようになりましたし、パソコンで音楽を聴くのが当たり前ですね。
この20年くらいでものすごく進歩してますよね。
ちなみに、正式には「RIFF waveform Audio Format」と言います。
また、その拡張子からウェーブとかウェブとかワブと呼ばれます。
変換
では、前回説明したサンプリング周波数やビット数、モノラルとステレオの変換方法について説明しますね。
変換にはSoundEngine Freeを使います。
これらの変換は全て「編集」メニューから「フォーマット変換」で出来ます。
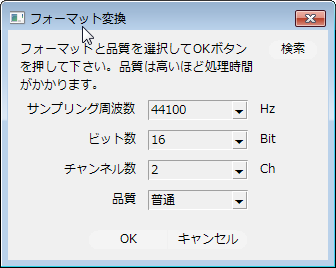
フォーマット変換画面
横の細かさを変えるにはサンプリング周波数、縦の細かさを変えるにはビット数ですね。
ここで注意するのは、大きい値から小さい値に変換すると、音が必ず悪くなるということです。デジタル化の仕組みを理解した皆さんなら想像出来ますね。
どのくらい悪くなるか、と言うのは難しいですが、まずサンプリング周波数の場合、44100Hz以上のWAVファイルだと多くの方は悪い音とは思わないのではないかと思います。そしてそれを32000Hz以下に変換すると、電話の音のようにこもってしまったり、「サー」という雑音が入ってしまいます。
ビット数はもっと難しいかもしれません。16Bit、24bitは普通の音質ですが。それを8bitにすると少し「キンキン」「ギーギー」というような金属的な雑音が含まれてしまうことがあります。
逆に、小さい値から大きな値に変換した時はどうなるのでしょうか?
これは、入ってしまった雑音が消えたり、こもった音が元に戻る、ということはありません。あくまで元の音質で、サンプリング周波数やビット数が上がる、ということになります。
次に、モノラルとステレオの変換についてです。
これはチャンネル数という部分です。1chはモノラル、2chにするとステレオということです。これ自体はあまり難しくは無いと思います。
SoundEngine Freeの場合、モノラルをステレオに変換すると、元の波形は左チャンネルになり、右チャンネルは無音状態になるので注意しましょう。
この場合、一度左チャンネル(2ch)部分をクリックして、編集メニューからすべて選択をクリックします。
そして、スクリプトメニューから左右チャンネル交換をクリックすることで、左チャンネルの波形が右チャンネルにコピーできます。
また「品質」というのは、時間をかけて出来るだけ良い音質になるように変換をするのか、それとも音質は気にせず短時間で変換をしてしまうのかというのを設定するものです。
これは通常なら「普通」で良いでしょう。もし音質にこだわりたい場合は「非常に高い」に、長い音声などで時間が掛かり過ぎる場合は「低い」にすると良いと思います。
Windowsのプロパティの見方
上記の変換の際に必要となるのが、変換前の状態です。SoundEngine Freeで開くと、それが再生タブの時間表示の右で確認できます。

再生タブのサンプリング周波数、ビット数などの表示
またここで、Windowsのプロパティを見てみましょう。
音声ファイルの上で右クリックしてください。一番下にプロパティがあるので、それをクリックしましょう。
「詳細」タブをクリックすると、ファイルの情報が出てきます。
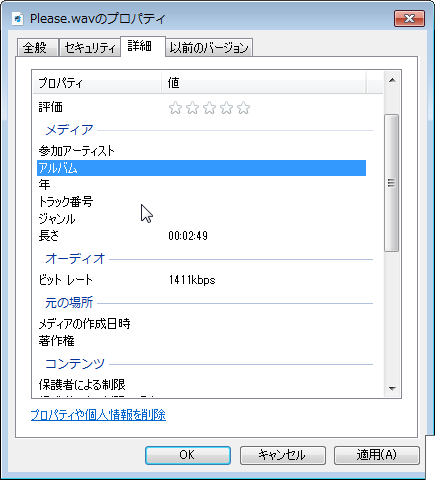
Windowsで音声ファイルのプロパティ表示
ここで「ビットレート」というのがありますね。これは後述する圧縮に関係しています。
これが何かというと、パソコンが1秒間にどれだけのデータを処理するか、という数値です。ちょっと難しいですね。
CD音質と同じ16bit、44100Hz、ステレオデータの場合、必ず1411kbpsになります。更に難しいでしょうか? 要するにこれが高ければ高いほど音質は良いはず、と覚えておきましょう。
次回は、WAVと並ぶMacにおいての標準音声形式「AIFFファイル」について解説いたします。
WAVとは(1) ~ 「WAVファイル」について、音のデジタル化やファイル形式をやさしく解説
WAVとは(2) ~ 「WAVファイル」の歴史やWindowsで変換・確認する方法をやさしく解説
WAVとは(3) ~ Macの標準音声形式「AIFFファイル」やその変換方法をやさしく解説
WAVとは(4) ~ 「WAVファイル」を圧縮・編集する方法をやさしく解説
WAVとは(5) ~ 「WAVファイル」を編集・変換できるソフトウェアをやさしく解説


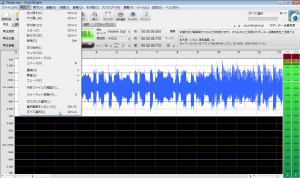

ピンバック: WAVとは(1) ~ 「WAVファイル」について、音のデジタル化やファイル形式をやさしく解説 | 豆知識
ピンバック: WAVとは(3) ~ Macの標準音声形式「AIFFファイル」やその変換方法をやさしく解説 | 豆知識
ピンバック: WAVとは(4) ~ 「WAVファイル」を圧縮・編集する方法をやさしく解説 | 豆知識