スマートフォンは、様々な用途に使えて便利ですよね。
小さなパソコンみたいなものなので、様々なことが出来るのも当然といえば当然ですが、音声という視点で見た場合にもやはりいろいろと使うことができます。
例えば、会議の文字起こしのために標準アプリのボイスメモで録音しておいたりだとか、楽曲制作者ならDAWアプリで曲を打ち込んだりとか、本当にあらゆる場面で使うことができます。私は、あるセミナーを録音して家で聴くということをしました。(もちろん主催者の了解は取りました。)
録音したら、iPhoneで聴くだけならそれはそれでOKですし、それをパソコンで編集したいということもあると思います。
というわけで、前置きは長くなりましたが、iPhoneのボイスメモを使って録音した音声を、SoundEngineで開くまでの手順をご紹介いたします。
iTunesでパソコンに音声を取り込む
ボイスメモで録音した音声は、iTunesを起動し同期することで自動的にパソコンに取り込むことが出来ます。
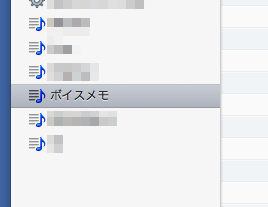
iTunesにボイスメモを取り込んだ時
ここでの画像はMacの画面ですが、Windowsでもほぼ同様です。
私の場合には、自動的にプレイリストにボイスメモが作成されました。これが、どの環境でも同様かどうかは不明(以前のバージョンのiTunesだと、プレイリストではなくライブラリに入っていたような・・・)ですが、いずれにしても右上の「ライブラリを検索」ボックスに「ボイスメモ」で発見出来ると思います。
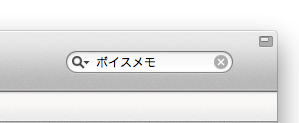
iTunesでボイスメモを検索
iTunesでWAVに変換し、SoundEngineで開く
このままだと、通常はAAC形式(拡張子「.m4a」)になっていますので、WAVに変換します。ちなみに、この時点でのサンプルレートは44.1kHz、ビットレートは64kbpsです。これらについては変換する必要はありません。
まず、「環境設定」(Winは「設定」)を開き「読み込み設定」(Winは「インポート設定」)をクリックします。表示されたウインドウの「読み込み方法」(Winは「インポート方法」)で「WAVエンコーダ」を選択しOKを押します。
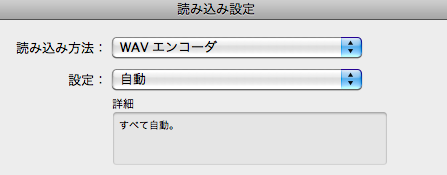
iTunesのインポート設定
ここで「設定」を「カスタム」にすると、サンプルレートやビット数を設定することができますが、通常は「自動」のままで大丈夫です。
次に目的のファイルの上で右クリックをして、「WAVバージョンを作成」をクリックします。これで少し待つと、iTunes内に同名のWAVバージョンが出来ます。
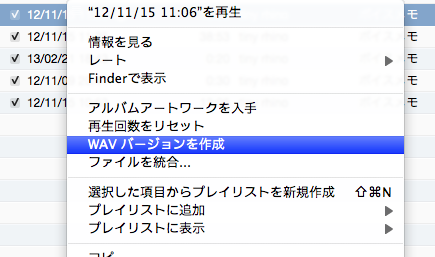
WAVに変換するメニュー
そのWAVバージョンからデスクトップにドラッグアンドドロップをすると、ファイルがデスクトップ上にコピーされます。
あとは、そのデスクトップ上に出来たファイルをSoundEngineのアイコンにドラッグアンドドロップするなり、SoundEngineを起動して「開く」メニューからファイルを選択するなりすれば、必要なファイルを開くことが出来ます。
まとめ
いかがでしょうか?
慣れれば特に難しいことは無いですが、iTunesのインポート設定のところは意外と忘れがちなので、覚えておく必要があるかもしれません。
この方法を使うと、iPhoneのボイスメモの使い道がかなり増えそうですね。
あと、私自身は試したことは無いのでいずれやってみようかと思っていることなのですが、「iFunBox」というソフトウェアを使うことで、iTunesを介さなくてもパソコンにデータは保存できるそうです。
が、ファイル変換をする必要もあるので、やはりiTunesを使ったほうが手間は省けるのではないかと思っています。

